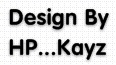1 Ultra Video Joiner & Splitter - Cắt và ráp file video mạnh mẽ Mon Sep 03, 2012 11:37 pm
Ultra Video Joiner & Splitter - Cắt và ráp file video mạnh mẽ Mon Sep 03, 2012 11:37 pm
Nếu thường xuyên “lang thang” trên mạng, hẳn có lúc bạn sẽ bắt gặp nhiều bộ phim hay, nhưng chúng lại bị cắt ra thành từng mảnh, lúc này để ráp chúng lại, giải pháp thích hợp là sử dụng phần mềm Ultra Video Joiner. Trường hợp ngược lại, nếu bạn muốn cắt các file video này ra thành từng phần riêng biệt để tiện việc lưu trữ hay upload lên mạng thì Ultra Video Splitter là lựa chọn tốt nhất. Đây là hai công cụ cực kỳ mạnh mẽ của hãng Aone, hỗ trợ cho bạn trong việc cắt và ráp file video cực kỳ dễ dàng
Các tính năng chung của hệ thống:
- Tận dụng tối đa năng lực xử lý song song (full usage CPU), hỗ trợ tối ưu với các bộ xử lý 2 nhân của Intel và AMD.
- Cho phép thực hiện việc kéo thả từ cửa sổ Explorer (drag and drop)
- Tích hợp sẵn các bộ codec chuyển đổi ngay trong phần mềm, cho phép thực hiện việc chuyển đổi trực tiếp mà không cần phải mã hóa lại (re-encoding)
- Không giới hạn số lượng file thêm vào (cả những định dạng khác)
Yêu cầu hệ thống
- Windows 98/2000/2003/Xp/Vista
- CPU Intel 750Mhz hay AMD tương đương
* Lưu ý: Sử dụng Key để có thể sử dungjt oàn bộ chức năng chương trình: [You must be registered and logged in to see this link.]
1. Ultra Video Joiner
Điểm mạnh của Video Joiner so với các công cụ khác, đó là khả năng hỗ trợ đa định dạng video (bao gồm cả định dạng MP4, sử dụng codec H264). Bên cạnh đó, nó còn cho phép bạn ráp nhiều file video có định dạng khác nhau vào làm một. Một điểm thú vị khác nơi phần mềm này, là bạn có thể sử dụng nó như một công cụ ráp nối (joiner) hay một bộ chuyển đổi định dạng (convert) riêng lẻ.
Trước hết, để đưa các file vào danh sách chuyển đổi, bạn nhấn nút Add Files, sau đó bấm chọn lần lượt các file mình muốn đưa vào (các file nằm trong danh sách hỗ trợ, sẽ tự động hiển thị cho bạn chọn), để chọn từng file riêng lẻ bạn giữ phím Ctrl khi chọn, để chọn toàn bộ file trong thư mục chỉ định, bạn nhấn tổ hợp phím Ctrl+A. Sau đó, bấm nút open để hoàn tất bước này.

Trong giao diện xuất hiện, bạn sẽ thấy 5 đề mục:
-Output Folder: Thư mục chứa file sau khi ráp (mặc định là C:\Outputfolder)
-Output Format: Lựa chọn định dạng cuối cùng cho file sau khi ráp. Các định dạng hỗ trợ bao gồm: AVI, MPEG-1, MPEG-2, WMV, MP4, H.264, 3GP, VCD, SVCD,…và một số định dạng khác (BlackBerry, Apple, Sony,…), nếu cần đưa vào danh sách hỗ trợ, bạn chọn tùy chọn More Output Format.
-Video Quality: Lựa chọn chất lượng video (mặc định là Good) với các tùy chọn hỗ trợ sẵn: Low, Normal, Good, High,…(chất lượng video sẽ không cải thiện nhiều, nếu file video gốc có độ phân giải thấp, tùy chọn chất lượng cao hơn sẽ làm tăng kích thước file).
-Width/Height: Định kích thước file video (mặc định là Auto hay Original)
-Aspect Ration: Mức độ co dãn (tùy chọn theo tỉ lệ TV:4:3 và dạng màn hình rộng Wide:16:9

Trong số các đề mục này, ta quan tâm đến Output Format là nhiều nhất.
Chỉ thực hiện thao tác ráp nối, không chuyển đổi định dạng file: Cách này thường áp dụng cho các file được cắt ra từ một nguồn (Movies1.avi, Movies2.avi,…), do chúng thường có các thông số giống nhau.
Ưu điểm của cách làm này là nhanh chóng, tiện lợi vì không cần chuyển sang một định dạng khác. Tuy nhiên, chỉ cần một trong các file ráp nối không trùng khớp (về các thông số) thì chương trình sẽ báo lỗi và không thực thi.

Để ráp các file video theo cách này, trong phần Outputformat bạn chọn chức năng Same as Original Video. Kế đến, đánh dấu chọn trước mỗi tên file cần ráp. Sau cùng, nhấn nút Join để thực hiện.
Chuyển đổi file từ nhiều định dạng, kích cỡ khác nhau làm một: Cách này xem như đã khắc phục nhược điểm của cách trên. Bạn có thể ráp nhiều file với các định dạng khác nhau mà không gặp trở ngại gì, chương trình sẽ tự động quy đổi chúng về cùng một định dạng, tuy nhiên thời gian chuyển đổi sẽ lâu hơn. Cách này thường được áp dụng nhiều khi ráp các file video với những nguồn khác nhau trên mạng. Cách thực hiện cũng tương tự như trên, nhưng sẽ là một trong các định dạng khác ngoài tùy chọn Same as original video
Chỉ dùng chức năng chuyển đổi, không thực hiện ráp nối: Đây là một tính năng phụ khá hay của Aone nhưng ít ai để ý đến. Chức năng này kiêm nhiệm vụ là một bộ chuyển đổi (converter), nghĩa là bạn có thể sử dụng phần mềm này như một bộ chuyển đổi đa năng mà không cần sự hỗ trợ của bất kỳ phần mềm nào khác. Để thực hiện việc này, bạn hãy chọn vào một trong các định dạng xuất, nhưng mỗi lần bạn chỉ Add 1 files hay cách khác là bạn có thể add nhiều files nhưng mỗi lần chỉ click chọn để chuyển đổi từng file mà thôi. File xuất ra sẽ chứa đúng định dạng mà bạn đã chọn.
2. Ultra Video Splitter
Ngược lại với Ultra Video Joiner, công cụ Splitter của Aone sẽ cho phép bạn cắt các đoạn movies ra thành những phần khác nhau, tùy theo số mảnh cắt hay dung lượng file.
Giao diện của Splitter khá đơn giản, gồm một khung Preview, một thanh trượt dùng làm mark point (điểm đánh dấu), tùy chọn Splitting mode. Các chế độ còn lại hoàn toàn giống với công cụ Joiner.
Trong số những thành phần này, thì tùy chọn Preview được Aone làm khá tốt, nó có thể xem được khá nhiều định dạng file, âm thanh cũng chuẩn hơn khi so với một số phần mềm khác có cùng chức năng.
Để thao tác với công cụ Splitter, bạn nhấn vào nút Open, sau đó nạp vào file video mà bạn cần cắt (cách chọn tương tự như Joiner). Sau khi đã nạp xong, vùng Preview sẽ hiển thị hình ảnh trong đoạn video đó, dưới khung preview sẽ là một thanh trượt. Bạn sẽ dùng thanh trượt này qui định vùng xuất phát và kết thúc cho đoạn video.
Để đánh dấu điểm bắt đầu, bạn nhấn vào biểu tượng [ khi con trượt di chuyển đến vị trí mà bạn cho là kết thúc, bạn nhấn vào biểu tượng ]. Nếu muốn chọn lại vị trí khác, bạn bấm vào hình cục tẩy bên cạnh. Chức năng này khá giống với phần mềm Herosoft hay các công cụ splitter khác

Phần Splitter Mode, bao gồm các chế độ:

- Split the marked range into one block: Cắt đoạn đã chọn thành 1 file duy nhất (block)
- Split the marked range into….clips: Cắt đoạn đã chọn thành n phần, với số phần được chỉ định trong hộp nhập liệu
- Split the marked range every…: Cứ mỗi đoạn sau n giây (mặc định là 600s) sẽ cắt thành 1 phần
- Split the marked range every…MB: Chỉ định sau bao nhiêu MB sẽ chia đoạn đã chọn thành 1 phần
Sau khi đã chỉ định thư mục xuất và hoàn tất các bước trên, bạn nhấn nút Split để thực hiện.
Download Trọn bồ Cài đặt: [You must be registered and logged in to see this link.]
Các tính năng chung của hệ thống:
- Tận dụng tối đa năng lực xử lý song song (full usage CPU), hỗ trợ tối ưu với các bộ xử lý 2 nhân của Intel và AMD.
- Cho phép thực hiện việc kéo thả từ cửa sổ Explorer (drag and drop)
- Tích hợp sẵn các bộ codec chuyển đổi ngay trong phần mềm, cho phép thực hiện việc chuyển đổi trực tiếp mà không cần phải mã hóa lại (re-encoding)
- Không giới hạn số lượng file thêm vào (cả những định dạng khác)
Yêu cầu hệ thống
- Windows 98/2000/2003/Xp/Vista
- CPU Intel 750Mhz hay AMD tương đương
* Lưu ý: Sử dụng Key để có thể sử dungjt oàn bộ chức năng chương trình: [You must be registered and logged in to see this link.]
1. Ultra Video Joiner
Điểm mạnh của Video Joiner so với các công cụ khác, đó là khả năng hỗ trợ đa định dạng video (bao gồm cả định dạng MP4, sử dụng codec H264). Bên cạnh đó, nó còn cho phép bạn ráp nhiều file video có định dạng khác nhau vào làm một. Một điểm thú vị khác nơi phần mềm này, là bạn có thể sử dụng nó như một công cụ ráp nối (joiner) hay một bộ chuyển đổi định dạng (convert) riêng lẻ.
Trước hết, để đưa các file vào danh sách chuyển đổi, bạn nhấn nút Add Files, sau đó bấm chọn lần lượt các file mình muốn đưa vào (các file nằm trong danh sách hỗ trợ, sẽ tự động hiển thị cho bạn chọn), để chọn từng file riêng lẻ bạn giữ phím Ctrl khi chọn, để chọn toàn bộ file trong thư mục chỉ định, bạn nhấn tổ hợp phím Ctrl+A. Sau đó, bấm nút open để hoàn tất bước này.

Trong giao diện xuất hiện, bạn sẽ thấy 5 đề mục:
-Output Folder: Thư mục chứa file sau khi ráp (mặc định là C:\Outputfolder)
-Output Format: Lựa chọn định dạng cuối cùng cho file sau khi ráp. Các định dạng hỗ trợ bao gồm: AVI, MPEG-1, MPEG-2, WMV, MP4, H.264, 3GP, VCD, SVCD,…và một số định dạng khác (BlackBerry, Apple, Sony,…), nếu cần đưa vào danh sách hỗ trợ, bạn chọn tùy chọn More Output Format.
-Video Quality: Lựa chọn chất lượng video (mặc định là Good) với các tùy chọn hỗ trợ sẵn: Low, Normal, Good, High,…(chất lượng video sẽ không cải thiện nhiều, nếu file video gốc có độ phân giải thấp, tùy chọn chất lượng cao hơn sẽ làm tăng kích thước file).
-Width/Height: Định kích thước file video (mặc định là Auto hay Original)
-Aspect Ration: Mức độ co dãn (tùy chọn theo tỉ lệ TV:4:3 và dạng màn hình rộng Wide:16:9

Trong số các đề mục này, ta quan tâm đến Output Format là nhiều nhất.
Chỉ thực hiện thao tác ráp nối, không chuyển đổi định dạng file: Cách này thường áp dụng cho các file được cắt ra từ một nguồn (Movies1.avi, Movies2.avi,…), do chúng thường có các thông số giống nhau.
Ưu điểm của cách làm này là nhanh chóng, tiện lợi vì không cần chuyển sang một định dạng khác. Tuy nhiên, chỉ cần một trong các file ráp nối không trùng khớp (về các thông số) thì chương trình sẽ báo lỗi và không thực thi.

Để ráp các file video theo cách này, trong phần Outputformat bạn chọn chức năng Same as Original Video. Kế đến, đánh dấu chọn trước mỗi tên file cần ráp. Sau cùng, nhấn nút Join để thực hiện.
Chuyển đổi file từ nhiều định dạng, kích cỡ khác nhau làm một: Cách này xem như đã khắc phục nhược điểm của cách trên. Bạn có thể ráp nhiều file với các định dạng khác nhau mà không gặp trở ngại gì, chương trình sẽ tự động quy đổi chúng về cùng một định dạng, tuy nhiên thời gian chuyển đổi sẽ lâu hơn. Cách này thường được áp dụng nhiều khi ráp các file video với những nguồn khác nhau trên mạng. Cách thực hiện cũng tương tự như trên, nhưng sẽ là một trong các định dạng khác ngoài tùy chọn Same as original video
Chỉ dùng chức năng chuyển đổi, không thực hiện ráp nối: Đây là một tính năng phụ khá hay của Aone nhưng ít ai để ý đến. Chức năng này kiêm nhiệm vụ là một bộ chuyển đổi (converter), nghĩa là bạn có thể sử dụng phần mềm này như một bộ chuyển đổi đa năng mà không cần sự hỗ trợ của bất kỳ phần mềm nào khác. Để thực hiện việc này, bạn hãy chọn vào một trong các định dạng xuất, nhưng mỗi lần bạn chỉ Add 1 files hay cách khác là bạn có thể add nhiều files nhưng mỗi lần chỉ click chọn để chuyển đổi từng file mà thôi. File xuất ra sẽ chứa đúng định dạng mà bạn đã chọn.
2. Ultra Video Splitter
Ngược lại với Ultra Video Joiner, công cụ Splitter của Aone sẽ cho phép bạn cắt các đoạn movies ra thành những phần khác nhau, tùy theo số mảnh cắt hay dung lượng file.
Giao diện của Splitter khá đơn giản, gồm một khung Preview, một thanh trượt dùng làm mark point (điểm đánh dấu), tùy chọn Splitting mode. Các chế độ còn lại hoàn toàn giống với công cụ Joiner.
Trong số những thành phần này, thì tùy chọn Preview được Aone làm khá tốt, nó có thể xem được khá nhiều định dạng file, âm thanh cũng chuẩn hơn khi so với một số phần mềm khác có cùng chức năng.
Để thao tác với công cụ Splitter, bạn nhấn vào nút Open, sau đó nạp vào file video mà bạn cần cắt (cách chọn tương tự như Joiner). Sau khi đã nạp xong, vùng Preview sẽ hiển thị hình ảnh trong đoạn video đó, dưới khung preview sẽ là một thanh trượt. Bạn sẽ dùng thanh trượt này qui định vùng xuất phát và kết thúc cho đoạn video.
Để đánh dấu điểm bắt đầu, bạn nhấn vào biểu tượng [ khi con trượt di chuyển đến vị trí mà bạn cho là kết thúc, bạn nhấn vào biểu tượng ]. Nếu muốn chọn lại vị trí khác, bạn bấm vào hình cục tẩy bên cạnh. Chức năng này khá giống với phần mềm Herosoft hay các công cụ splitter khác

Phần Splitter Mode, bao gồm các chế độ:

- Split the marked range into one block: Cắt đoạn đã chọn thành 1 file duy nhất (block)
- Split the marked range into….clips: Cắt đoạn đã chọn thành n phần, với số phần được chỉ định trong hộp nhập liệu
- Split the marked range every…: Cứ mỗi đoạn sau n giây (mặc định là 600s) sẽ cắt thành 1 phần
- Split the marked range every…MB: Chỉ định sau bao nhiêu MB sẽ chia đoạn đã chọn thành 1 phần
Sau khi đã chỉ định thư mục xuất và hoàn tất các bước trên, bạn nhấn nút Split để thực hiện.
Download Trọn bồ Cài đặt: [You must be registered and logged in to see this link.]

















 Vàng
Vàng